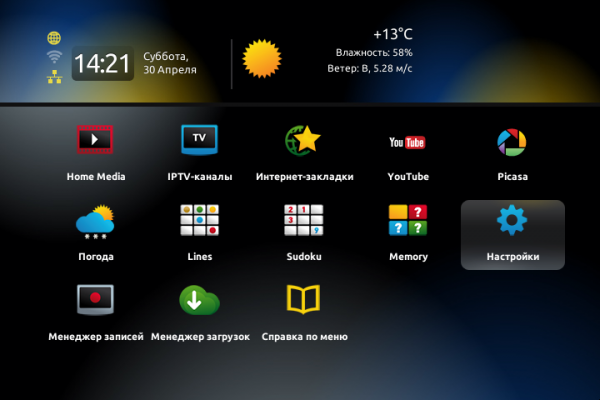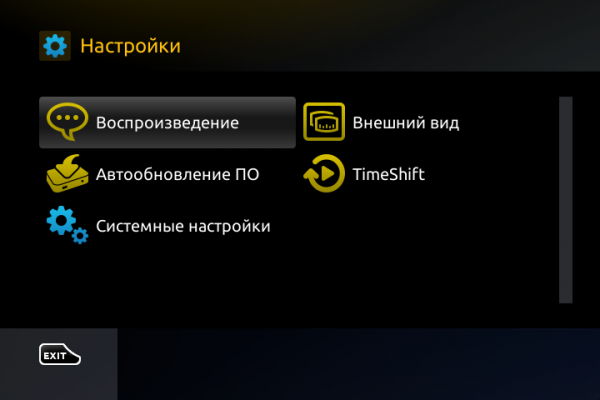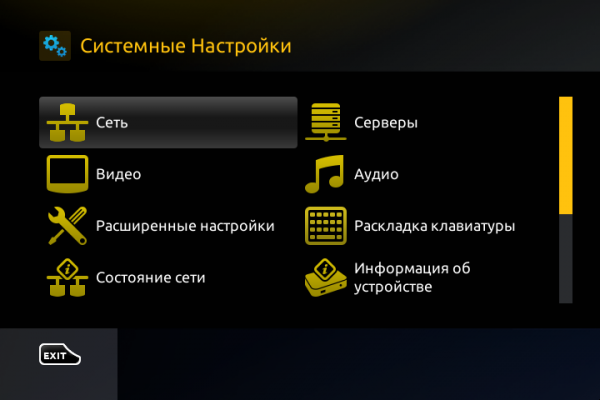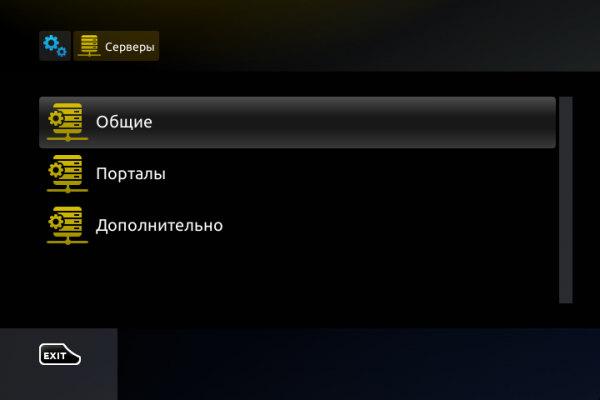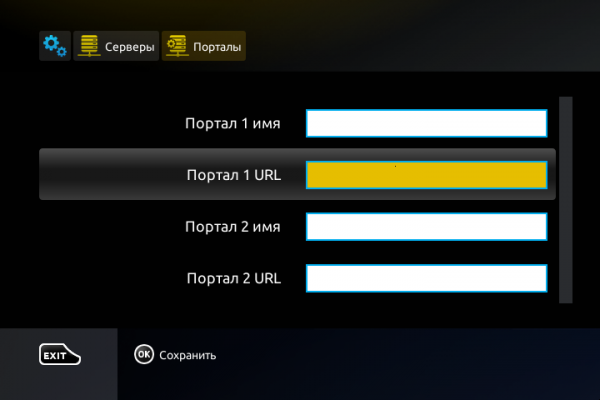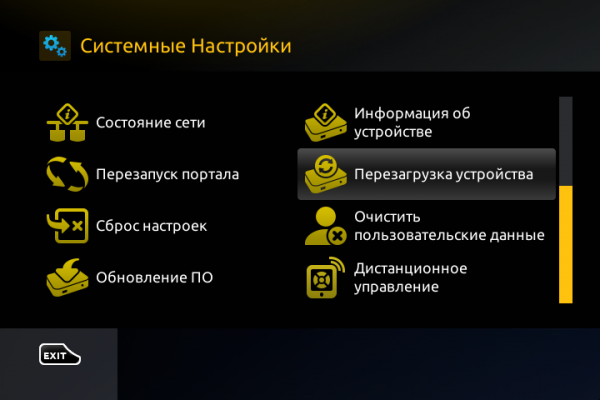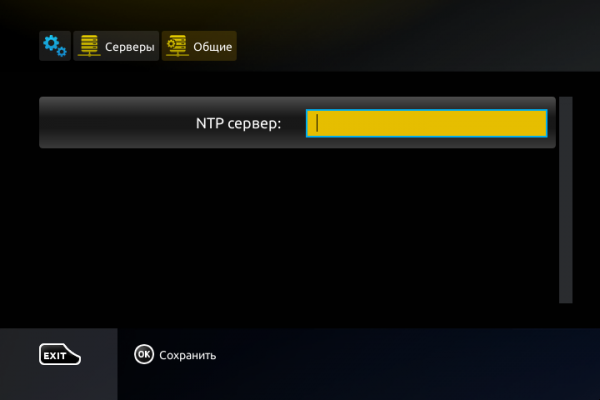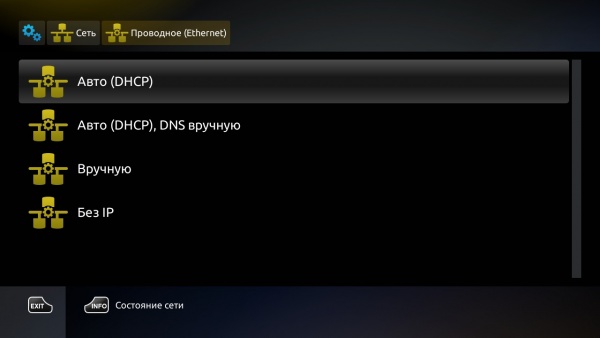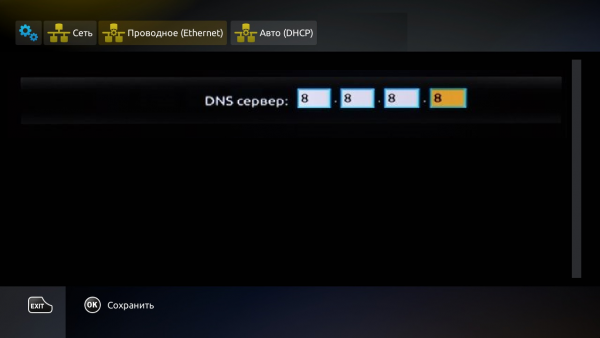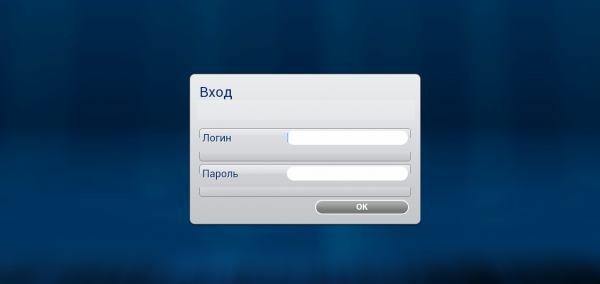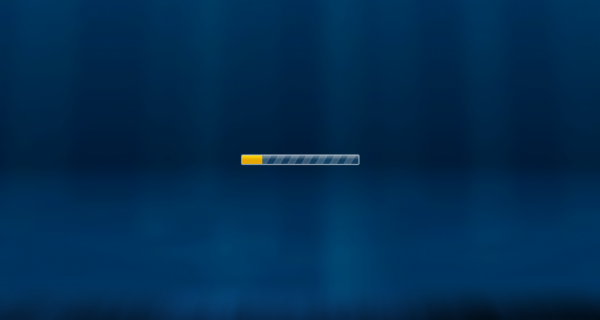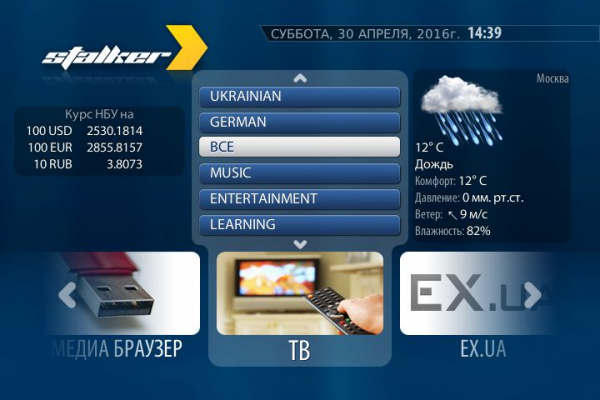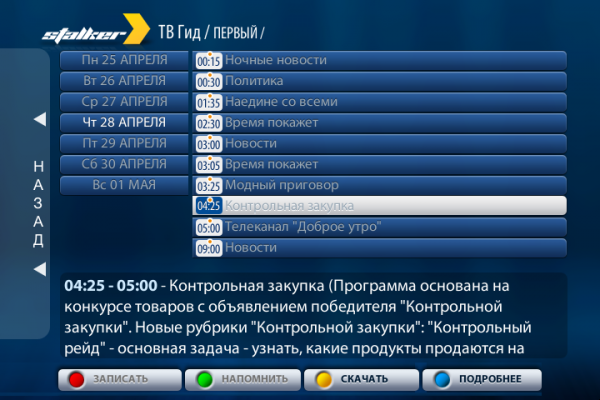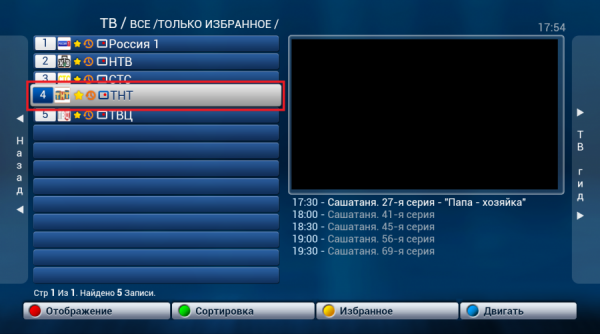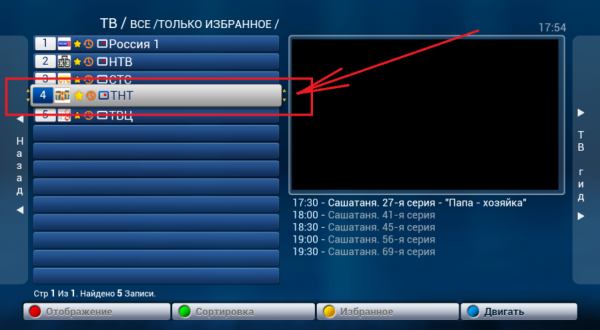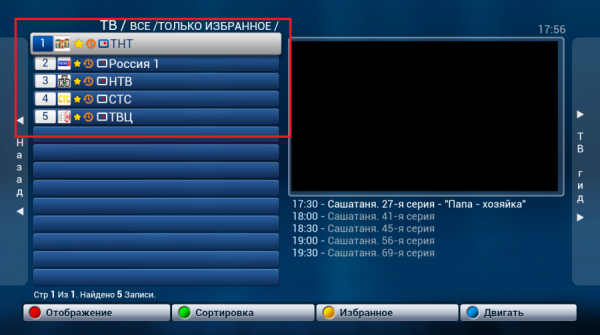Настройка MAG и Aura HD: различия между версиями
Admin (обсуждение | вклад) |
Admin (обсуждение | вклад) |
||
| Строка 198: | Строка 198: | ||
[[Файл:MAG_клиентскийпортал_ТВ_4.png|600px]] | [[Файл:MAG_клиентскийпортал_ТВ_4.png|600px]] | ||
===Создание списка каналов в категории «Избранное»=== | |||
1. Откройте список каналов. | |||
[[Файл:MAG_клиентскийпортал_ТВ_7.png|600px]] | |||
2. Нужные каналы отмечаете «желтой» кнопкой на пульте (F3 – добавить или убрать канала в избранное). | |||
[[Файл:MAG_клиентскийпортал_ТВ_8.png|600px]] | |||
Около каналов появился пиктограмма «[[Файл:Знак_MAG_ПиктограммаЗвезда_1.png|30px]]» - это значит что каналы добавлен в избранное. | |||
3. Нажмите «зеленую» кнопку на пульте (F2 – сортировка списка каналов «ПО НОМЕРУ» / «ПО ИМЕНИ» / «ТОЛЬКО ИЗБРАННОЕ»). Открылось меню сортировки каналов. | |||
[[Файл:MAG_клиентскийпортал_ТВ_9.png|600px]] | |||
В меню сортировки каналов выберите «Только избранное». | |||
4. Откроется список каналов добавленных «Избранное». | |||
[[Файл:MAG_клиентскийпортал_ТВ_10.png|600px]] | |||
===Перемещение каналов в списке «Избранное»=== | |||
1. Зайдите в список каналов "Избранное" и выберите канал, который хотите переместить в списке каналов. | |||
[[Файл:MAG_клиентскийпортал_ТВ_11.png|600px]] | |||
2. Нажмите кнопку F4 - «Двигать» (синяя кнопка). Канал готов для перемещения. | |||
[[Файл:MAG_клиентскийпортал_ТВ_12.png|600px]] | |||
3. Переместите канал по списку с помощью кнопок вверх/вниз. После перемещения канала на нужное место в списке каналов, нажмите F4 - «Двигать» (синяя кнопка). | |||
[[Файл:MAG_клиентскийпортал_ТВ_13.png|600px]] | |||
Канал перемещен в списке. | |||
==Раздел «личный кабинет» - смена сервера== | ==Раздел «личный кабинет» - смена сервера== | ||
Версия 18:01, 27 июля 2021
Настройки во внутреннем портале
Вход во внутренний портал
1. Во время загрузки на экране телевизора появится по очереди сообщения, сначала «Loading…», затем «Загрузка портала …». При появлении на экране сообщения «Загрузка портала …» необходимо нажать и удерживать кнопку «SETUP» (или «SET») на пульте приставки, отпустить при появлении «Загрузка внутреннего портала …». На экране отобразится меню «Внутреннего портала».
Прописать адрес портала
1. Во «Внутреннем портале» выберите «Настройки».
2. На экране отобразится меню «Настройки». Выберите «Системные настройки».
3. Откроется меню «Системные настройки». Далее выберите «Серверы».
4. Откроется меню «Серверы». Далее выберите «Порталы».
5. Откроется меню «Порталы».
В поле «Портал 1 URL» или «Портал 2 URL» пропишите адрес портала. Адрес портала уточняйте у поставщика услуг.
В полях «Портал 1 имя» и «Портал 2 имя» можно указать название порталов. Данные поля заполняются произвольно, можно оставить пустыми.
Нажмите «Сохранить» - кнопка "ОК" на пульте.
6. После того как был внесен (или изменён) адрес портала необходимо перезагрузить устройство. Переходите в меню «Системные настройки» и выберите «Перезагрузка устройства».
Прописать NTP сервер
Для синхронизации время на устройстве необходимо прописать NTP сервер.
1. Во «Внутреннем портале» выберите «Настройки».
2. На экране отобразится меню «Настройки». Выберите «Системные настройки».
3. Откроется меню «Системные настройки». Далее выберите «Серверы».
4. Откроется меню «Серверы». Далее выберите «Общие».
5. Откроется меню «Общие».
В строке «NTP сервер» пропишите временной сервер. Можете прописать общий временной сервер pool.ntp.org или уточнить NTP сервер у вашего интернет провайдера.
Нажмите «Сохранить» - кнопка "ОК" на пульте.
6. После того как был внесен или изменен «NTP сервер» необходимо перезагрузить устройство. Переходим в меню «Системные настройки» и выбираем «Перезагрузка устройства».
Прописать DNS сервер
Если при загрузке портала на экране получаете сообщение "Ошибка загрузки страницы", тогда пробуйте прописать «DNS сервер».
1. Во «Внутреннем портале» выберите «Настройки».
2. На экране отобразится меню «Настройки». Выберите «Системные настройки».
3. Откроется меню «Системные настройки». Далее выберите «Сеть».
4. Откроется меню «Сеть». В меню «Сеть» выберите «Проводное» или «Беспроводное», в зависимости от подключения приставки к интернету и заходите в настройки «Авто (DHCP), DNS вручную».
5. Откроется меню «Авто (DHCP), DNS вручную».
В поле «DNS сервер» пропишите сервер. Можете прописать 8.8.8.8 (четыре восьмерки) - это публичные серверы DNS от Google.
Нажмите «Сохранить» - кнопка "ОК" на пульте.
6. После того как был внесен или изменен «DNS сервер» необходимо перезагрузить устройство. Переходим в меню «Системные настройки» и выбираем «Перезагрузка устройства».
Авторизация в портале
1. После выбора портала откроется меню для ввода логина и пароля.
В поле «Логин» вводите Ваш логин. В поле «Пароль» вводите Ваш пароль. Нажмите "ОК".
Логин и пароль уточняйте у поставщика услуг.
2. На экране появится загрузка портала.
3. После окончания загрузки портала, откроется главное меню клиентского портала.
В главном меню можно выбрать следующие разделы:
"ТВ" – просмотр телеканалов;
"Медиа браузер" – просмотр медиа файлов с внешних устройств;
"Личный кабинет";
"Настройки" – настройки ТВ приставки;
"Записи" – просмотр ранее записанных программ;
И другое.
Раздел «ТВ» - просмотр телеканалов, телепрограммы и архива передач
Просмотр телеканалов
1. В меню клиентского портала выбираете раздел «ТВ». На экране будет список групп каналов по тематике.
2. Из списка групп каналов выбираете группу для просмотра. Откроется список каналов по выбранной группе.
Переключение каналов осуществляется клавишами «вверх» и «вниз», а так же кнопками «channel + » и «channel - » или, набрав нужный канал цифрами на пульте. Справа на экране расположено окно предварительного просмотра телеканала и под ним – программа передач выбранного канала. Для перехода к полноэкранному режиму и обратно необходимо нажать кнопку «ОК» на пульте.
Просмотр телепрограммы
1. Откройте список каналов.
2. Просмотр телепрограммы осуществляется в разделе «ТВ гид». Для перехода в раздел «ТВ гид» необходимо в списке каналов нажать кнопку «вправо». На экране появится меню с телепрограммой на выбранный канал.
Просмотр телепрограммы осуществляется с помощью кнопок «вверх» и «вниз». Слева от телепрограммы можно выбрать день с программой на выбранный канал, перейдя на него с помощью кнопки «влево» и выбрав нужный день, нажать кнопку «ОК». Для перехода (возврата) к списку каналов нажмите еще раз кнопку «влево».
Просмотр архива телепередач
Внимание! Только на каналах, отмеченных значком «![]() » , есть возможность просмотра записи передач.
» , есть возможность просмотра записи передач.
Период записи в архив уточняйте у вашего поставщика услуг.
1. Для просмотра необходимо перейти в раздел «ТВ гид». Выберите нужный день, когда была передача, выберите саму передачу, помеченную точкой, и нажмите кнопку «ОК» на пульте.
После нажатия на кнопку «ОК» на пульте начнется воспроизведение записи передачи.
Просматриваемую запись, можно перематывать с помощью кнопок «![]() », так же можно остановить воспроизведение (пауза) и продолжить с помощью кнопки «
», так же можно остановить воспроизведение (пауза) и продолжить с помощью кнопки «![]() ». Выход из режима просмотра архива осуществляется нажатием кнопки стоп «
». Выход из режима просмотра архива осуществляется нажатием кнопки стоп «![]() ».
».
Дополнительные возможности в меню списка каналов
Кнопка F1 (красная) – переключение режима просмотра списка каналов (СПИСОК / СПИСОК С ИНФО);
Кнопка F2 (зеленая) – сортировка списка каналов (ПО НОМЕРУ / ПО ИМЕНИ / ТОЛЬКО ИЗБРАННОЕ);
Кнопка F3 (желтая) – добавить или убрать канала в избранное;
Кнопка F4 (синяя) – перемещение канала в списке, данная функция доступна только в списке избранных каналов (переход в данный список осуществим при нажатии кнопки F2 и выбора «только избранное»).
Создание списка каналов в категории «Избранное»
1. Откройте список каналов.
2. Нужные каналы отмечаете «желтой» кнопкой на пульте (F3 – добавить или убрать канала в избранное).
Около каналов появился пиктограмма «![]() » - это значит что каналы добавлен в избранное.
» - это значит что каналы добавлен в избранное.
3. Нажмите «зеленую» кнопку на пульте (F2 – сортировка списка каналов «ПО НОМЕРУ» / «ПО ИМЕНИ» / «ТОЛЬКО ИЗБРАННОЕ»). Открылось меню сортировки каналов.
В меню сортировки каналов выберите «Только избранное».
4. Откроется список каналов добавленных «Избранное».
Перемещение каналов в списке «Избранное»
1. Зайдите в список каналов "Избранное" и выберите канал, который хотите переместить в списке каналов.
2. Нажмите кнопку F4 - «Двигать» (синяя кнопка). Канал готов для перемещения.
3. Переместите канал по списку с помощью кнопок вверх/вниз. После перемещения канала на нужное место в списке каналов, нажмите F4 - «Двигать» (синяя кнопка).
Канал перемещен в списке.