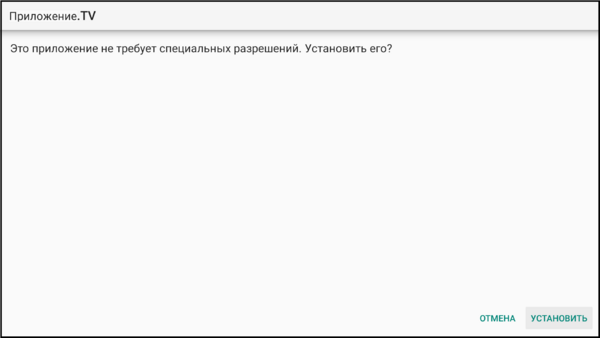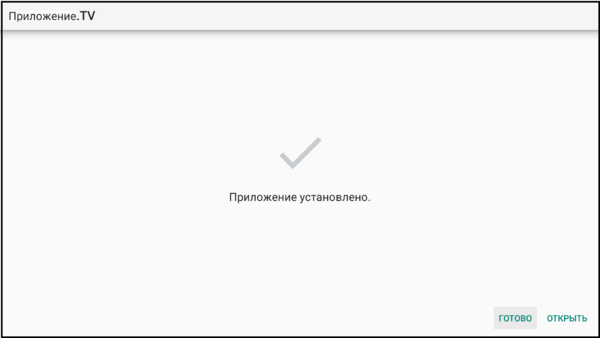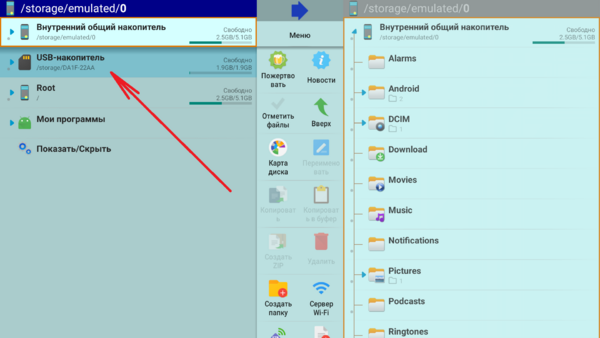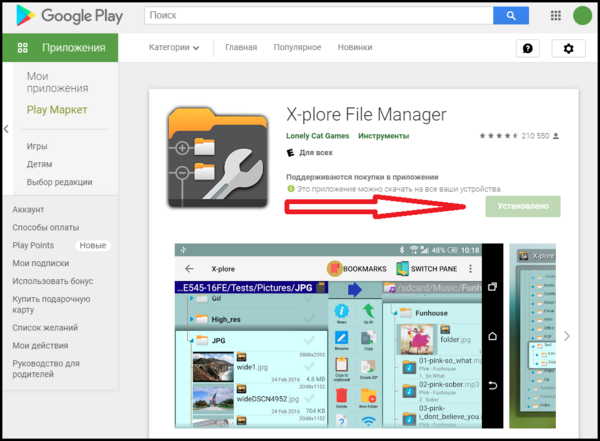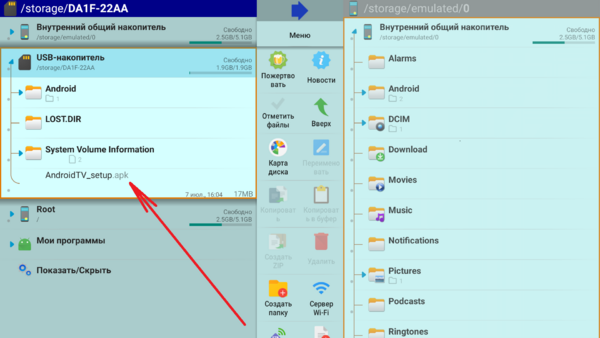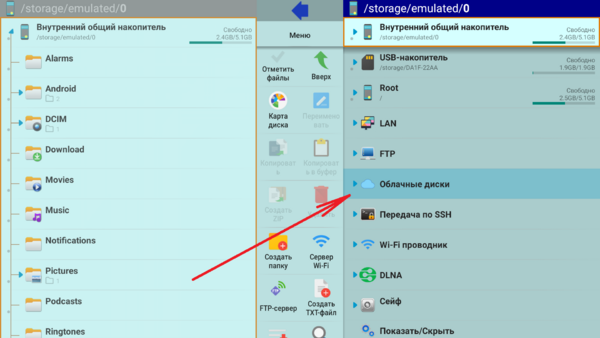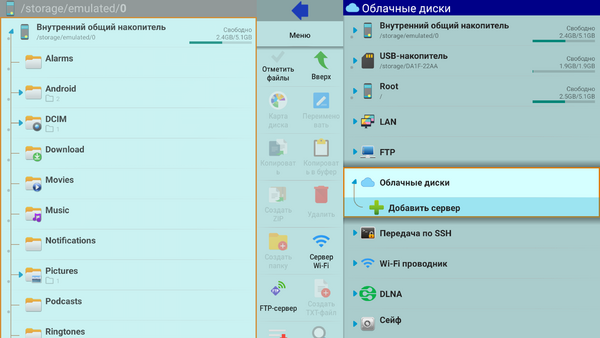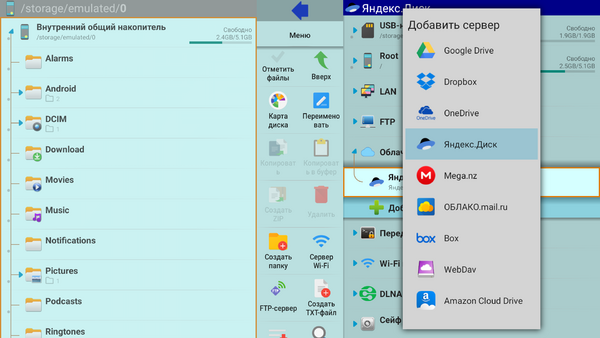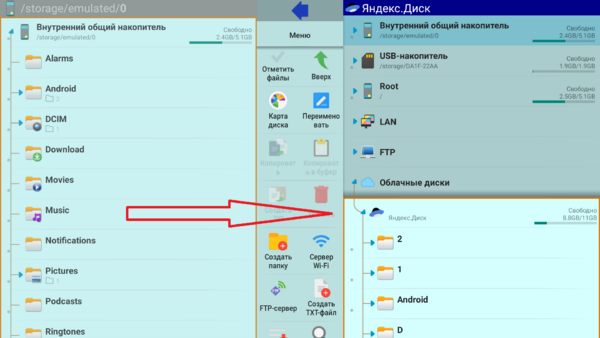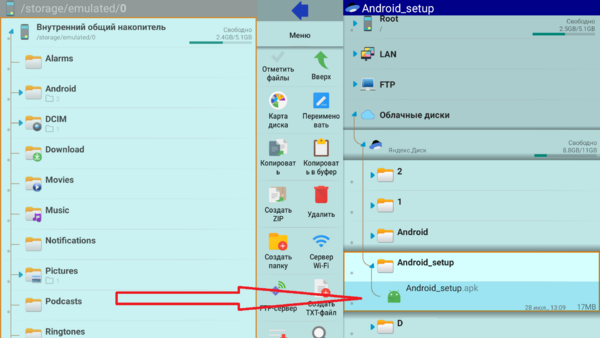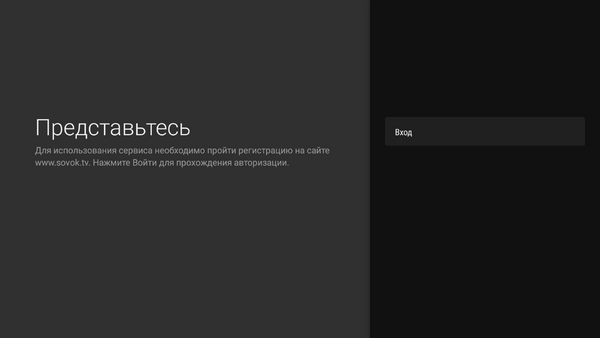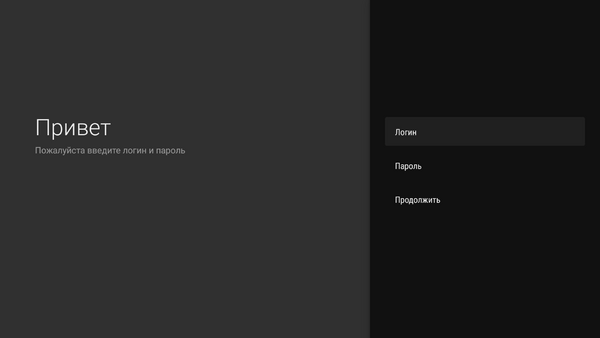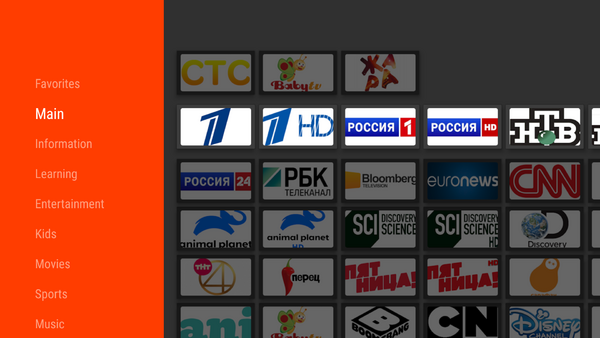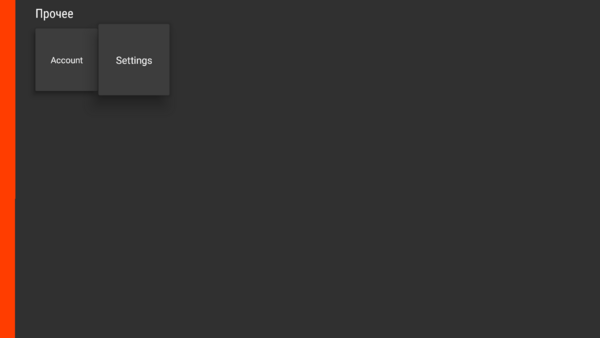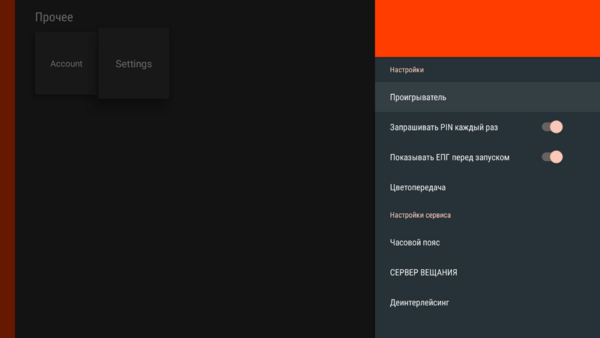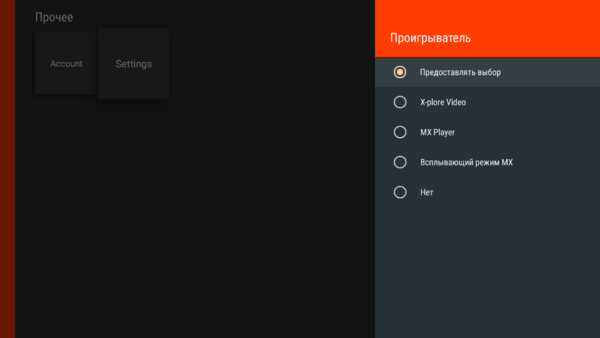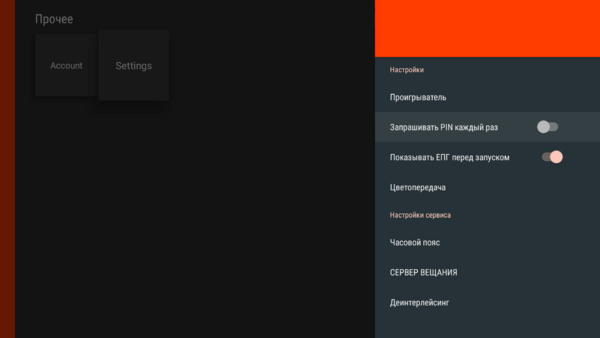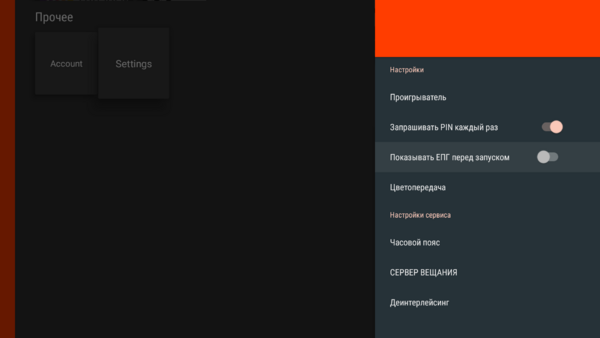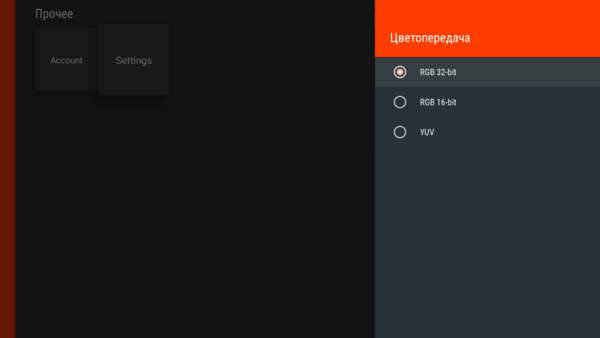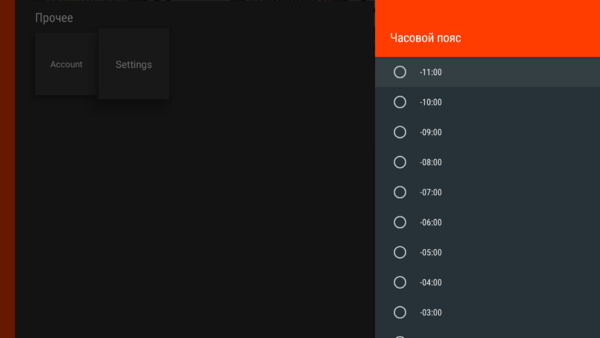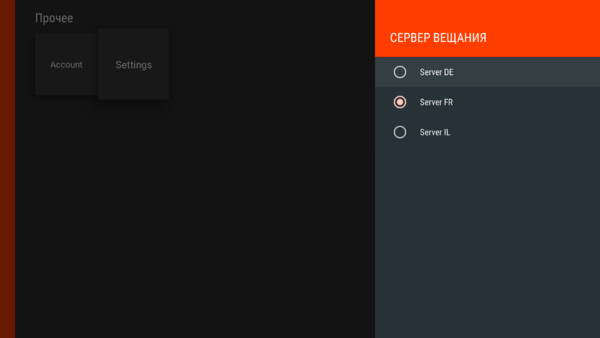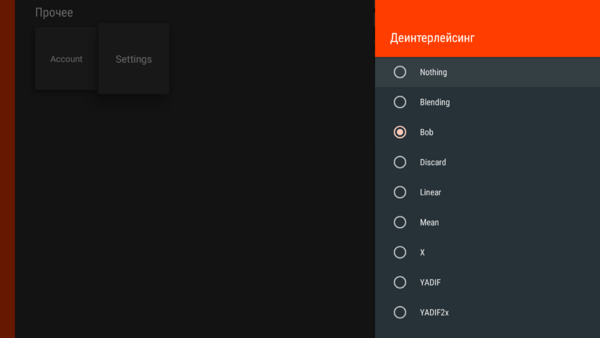Android и AndroidTV: различия между версиями
Admin (обсуждение | вклад) |
Admin (обсуждение | вклад) |
||
| Строка 175: | Строка 175: | ||
==раздел 2== | ==раздел 2== | ||
== | ==раздел 3== | ||
Версия 17:25, 28 июля 2021
Установка приложений с помощью APK файла
Важно! Перед началом установки приложений с помощью APK файлов необходимо в настройках устройства разрешить установку из неизвестных источников. В противном случае приложения не будут установлены на устройство.
На устройстве зайдите в "Настройки" / "Безопасность" - в данном меню разрешите установку из неизвестных источников.
Установка на мобильные устройства Android
1. Скачайте установочный файл на устройство и запустите его. Установочный Файл предоставляет поставщик услуг.
2. Откроется меню установки приложения. Выберите "Установить".
3. На экране появится сообщение "Приложение установлено". Выберите "Готово" или "Открыть" в зависимости от того какие следующие действия хотите осуществить.
Установка на AndroidTV с помощью USB-накопителя
Установочный APK файл запрашивайте у поставщика услуг.
1. Скачайте APK файл на USB-накопитель и вставьте его в устройство.
2. Перейдите на USB-накопитель.
Для перехода можете использовать встроенный проводник на устройстве или любой файловый менеджер, например, X-plore File Manager.
Установить X-plore File Manager можно из магазина приложений.
3. Откроется содержимое USB-накопителя. Выберите установочный APK файл.
4. Откроется меню установки приложения. Выберите "Установить".
5. На экране появится сообщение "Приложение установлено". Выберите "Готово" или "Открыть" в зависимости от того какие следующие действия хотите осуществить.
Установка на AndroidTV без USB-накопителя
Данный способ установки используется для устройств на которых нет USB-портов, например, Amazon Fire TV Stick, Xiaomi Mi TV Stick и др.
Для установки понадобиться облачное хранилище (Google Диск, Dropbox, Яндекс.Диск или другое). Перед началом установки закачайте в облачное хранилище установочный APK файл.
1. Установите на устройство файловый менеджер, например, X-plore File Manager.
Установить можно из магазина приложений.
2. Откройте файловый менеджер. Выберите "Облачные диски".
3. В открывшемся меню выберите "Добавить сервер".
4. Откроется список серверов (облачные хранилища). Выберите нужный Вам сервер.
Далее необходимо подключить доступ на данном устройстве к облачному хранилищу. Пройдите регистрацию, введите логин и пароль от облачного хранилища.
5. После подключения доступа к облачному хранилищу в файловом менеджере выберите это облачное хранилище.
6. Откроется содержимое вашего облачного хранилища. Выберите установочный APK файл, который заранее поместили в облачное хранилище.
7. Откроется меню установки приложения. Выберите "Установить".
8. На экране появится сообщение "Приложение установлено". Выберите "Готово" или "Открыть" в зависимости от того какие следующие действия хотите осуществить.
Авторизация
1. Откройте приложение и нажмите "Вход".
2. Введите данные аккаунта логин и пароль, нажмите "Продолжить".
3. Откроется меню приложения, если логин и пароль ввели правильно.
Логин и пароль предоставляет поставщик услуг.
В случае если логин и пароль ввели неверно, на экране появится сообщение об ошибке.
Проверьте вводимые данные или уточните у поставщика услуг причину ошибки.
Настройки в приложении AndroidTV
1. В меню приложения зайдите в "Настройки" ("Settings").
2. Откроется меню настроек.
3. Раздел "Проигрыватель".
в данном разделе можно выбрать проигрыватель для воспроизведения потоков или установить установить "Предоставлять выбор".
Параметр "Предоставлять выбор" - перед воспроизведением видео пользователю каждый раз будет предоставляться возможность выбрать плеер, с помощью которого будет осуществлено воспроизведение.
4. "Запрашивать PIN каждый раз".
Можно включить/выключить данный параметр.
Параметр включено - PIN необходимо вводить при каждой попытке воспроизвести защищенный контент.
Параметр выключено - PIN необходимо ввести один раз при первой попытке воспроизвести защищенный контент.
5. "Показывать EPG перед запуском".
Можно включить/выключить данный параметр.
Параметр включено - перед каждой попыткой воспроизвести контент сначала будет открываться меню с EPG, при его наличии.
Параметр выключено - при воспроизведении контента меню с EPG открываться не будет.
6. Раздел "Цветопередача".
В меню можно сменить параметр цветопередачи при необходимости.
7. Раздел "Часовой пояс".
В данном меню можно выбрать часовой пояс.
8. Раздел "Сервер вещания".
В данном меню можно сменить сервер с которого будет идти трансляция контента.
9. Раздел "Деинтерлейсинг".
Данная настройка требует дополнительных знаний. Не стоит изменять параметр без соответствующих знаний.