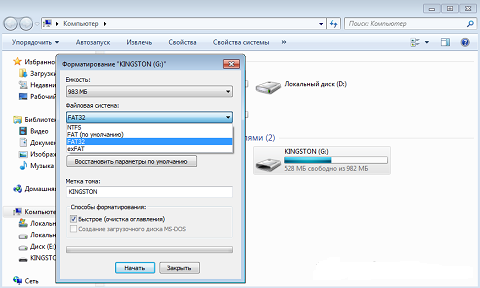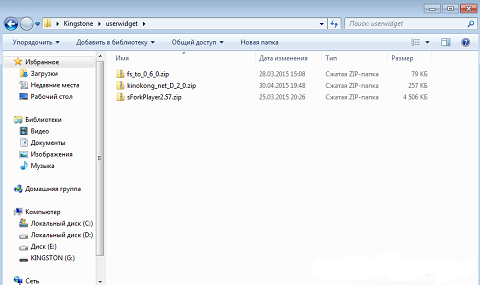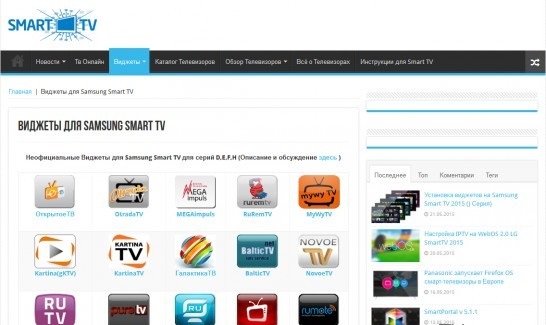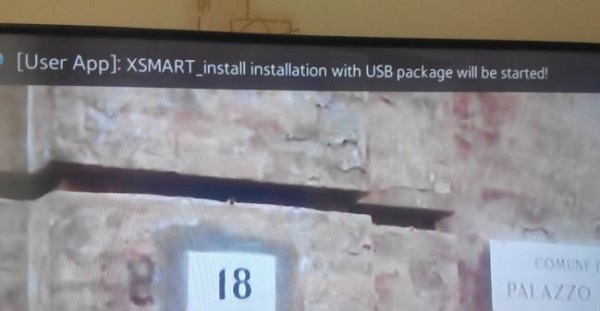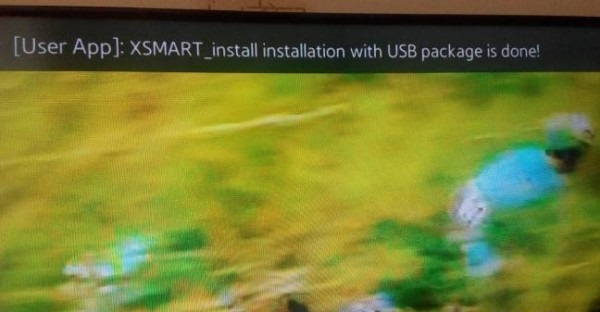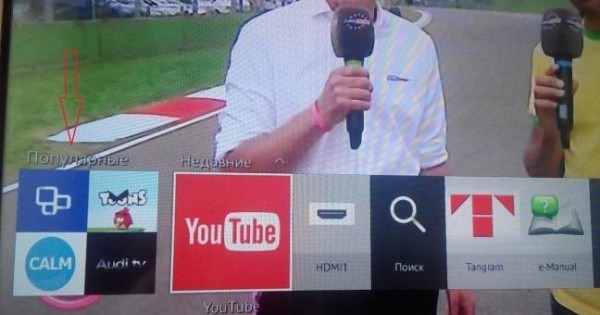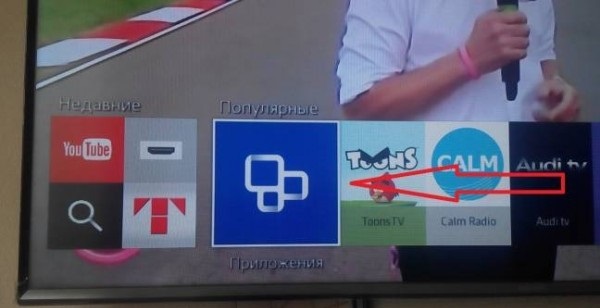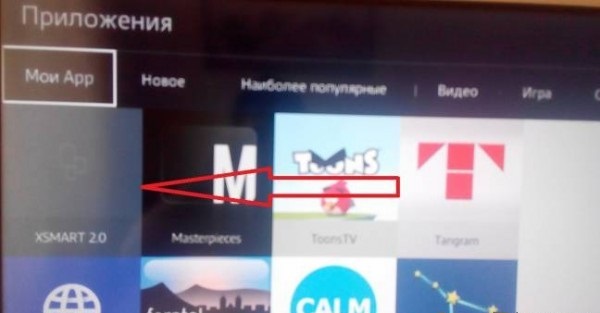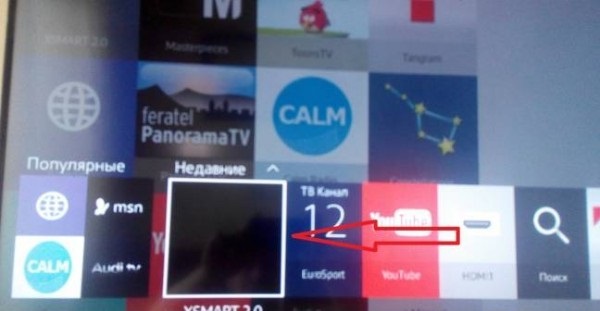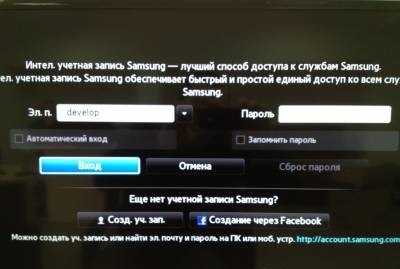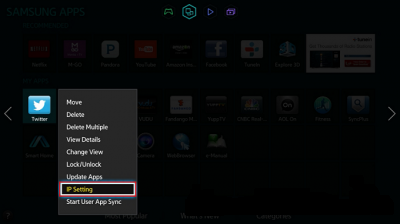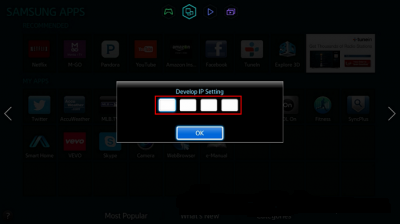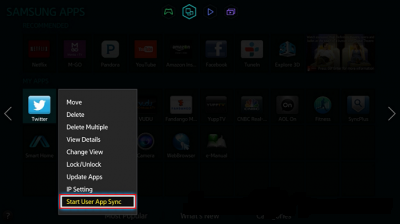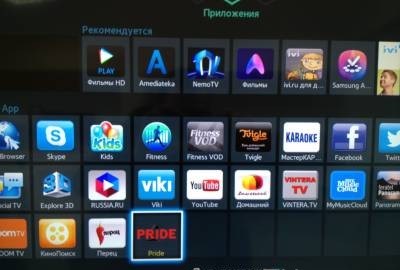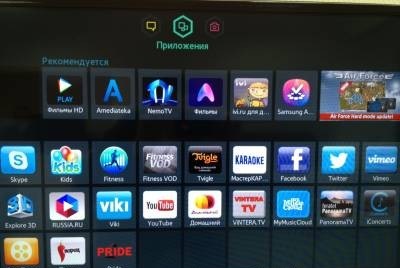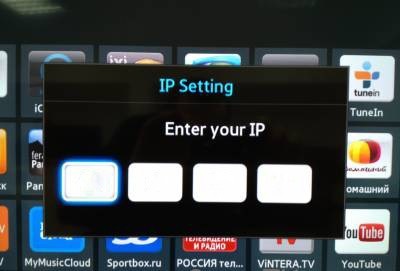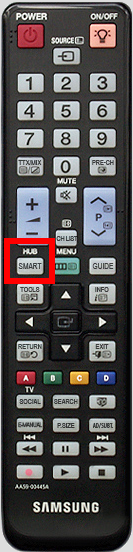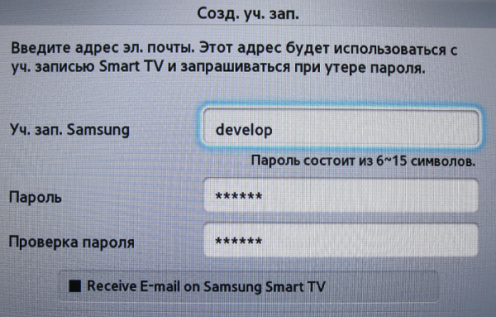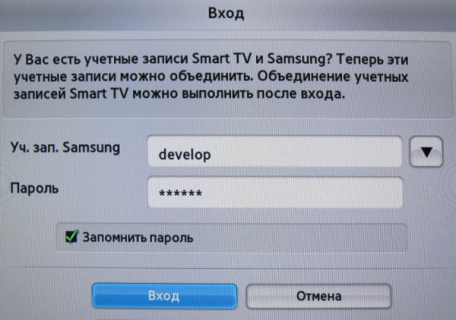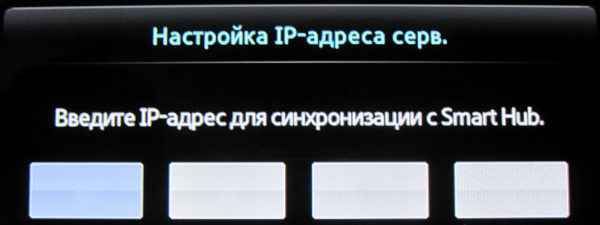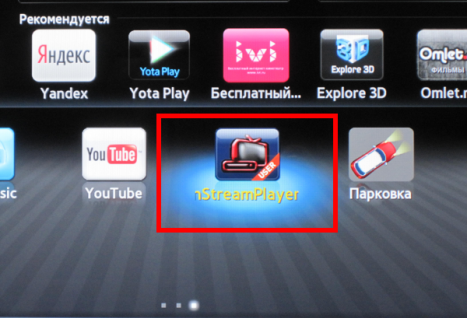Виджет для Samsung Smart TV Orsay: различия между версиями
Admin (обсуждение | вклад) |
Admin (обсуждение | вклад) |
||
| Строка 124: | Строка 124: | ||
==Установка приложений на Samsung SmartTV серии D== | ==Установка приложений на Samsung SmartTV серии D== | ||
1. Выполните вход в SMART HUB нажатием одноименной кнопки на пульте. При подключении к сети Интернет SMART HUB предупредит об обновлении и запросит принять 2 соглашения, выберите оба раза Принять . | |||
[[Файл:Samsung_SmartTV_пульт.png|600px]] | |||
2. Создайте учетную запись разработать: | |||
Выполните вход, нажав красную кнопку "A". В строке "Уч. зап. Samsung" введите develop , задайте любой шестизначный пароль и нажмите кнопку "Созд. уч. зап.": | |||
[[Файл:Samsung_SmartTV_D_установка_2.png|600px]] | |||
3. Выполните вход под учетной записью разработать: | |||
Нажмите красную кнопку "A". Выберите пользователя develop , введите пароль и нажмите кнопку "Вход": | |||
[[Файл:Samsung_SmartTV_D_установка_3.png|600px]] | |||
4. Пропишите адрес сервера приложений: | |||
Нажмите на пульте синюю кнопку "D". Выберите пункт "Разработка": | |||
[[Файл:Samsung_SmartTV_D_установка_4.png|600px]] | |||
5. Далее зайдите в меню "Настройка IP-адреса серв.": | |||
[[Файл:Samsung_SmartTV_D_установка_5.png|600px]] | |||
6. Введите IP адрес сервера, с которого планируете установить виджет. IP адрес уточняйте у поставщика услуг или разработчика приложения, которое хотите установить. | |||
[[Файл:Samsung_SmartTV_D_установка_6.png|600px]] | |||
7. Нажмите кнопку "Синхронизация приложений пользователя", появится сообщение об успешной установке приложения. '''Обязательно''' перезайдите в SMART HUB, дважды нажав кнопку "SMART HUB" на пульте управления, иначе необходимое приложение не появится в списке. В конце списка виджетов появится приложение. В случае необходимости приложение можно для удобства перенести в начало списка. | |||
[[Файл:Samsung_SmartTV_D_установка_7.png|600px]] | |||
Версия 18:43, 23 июля 2021
Установка приложений на Samsung Smart TV серии J
На телевизоре Samsung SmartTV J серии виджет возможно установить только до версии прошивки 1412. Откатить версию прошивки на телевизоре с версии прошивки 1442 назад уже нельзя.
Все телевизоры Samsung Smart TV 2015 модельного года с обозначением J, JU или JS (например UE43J5500, UE40JU6300, UE65JS9500 и т.д.) имеют установленную операционную систему Tizen. Установка сторонних приложений на операционной системе Tizen отличается от предыдущих поколений Smart TV от Samsung.
Инструкция по установке неофициальных приложений на Samsung Smart TV J-серии (2015 года) под управлением Tizen OS.:
1. Необходимо подготовить USB-накопитель (флешку), который понадобиться для установки приложения на телевизор. USB-накопитель должен быть с файловой системой FAT32. Если у Вас USB-накопитель с другой файловой системой необходимо отформатировать раздел USB-накопителя в FAT32.
2. После успешного форматирование, создайте папку userwidget.
3. Загрузите в папку (userwidget) нужные вам Виджеты. Внимание! Архивы распаковывать не нужно.
4. Вставьте USB-накопитель (флешку) в любой свободный USB разъем Вашего Samsung Smart TV.
Если Вы сделали все правильно, то телевизор автоматически определит виджет и начнет его установку. Информация об этом появиться в строке уведомлений "[User App]: "название приложения" unstallation with USB packed will be started !" - что означает начало установки. Пример на рисунке ниже:
5. В случае успешной установки в строке уведомлений Вы увидите надпись "[User App]: "название приложения" unstallation with USB packed is done !" - что означает установка завершена. Пример на рисунке ниже:
6. После успешной установки нажмите на пульте кнопку «Smart Hub» и перейдите в раздел «Популярные».
7. В разделе «Популярные» выберите «Приложения».
8. После того как «Приложения» откроются переходите в раздел «Мои App» где Вы увидите и сможете запустить установленные Вами виджеты.
9. После первого запуска каждого виджета он станет доступен в «Smart Hub» в разделе «Недавние».
Внимание! Приложения на некоторых сериях могут работать только если USB-накопитель будет оставаться в телевизоре.
Установка приложений на Samsung SmartTV серии H
1. Нажмите на пульте кнопку "MENU". Если пульт сенсорный, нажать ещё, выбрать меню.
2. Выберите "Функции SMART".
3. Выберите "Уч.зап.Samsung".
4. Выберите "Вход".
5. Введите логин develop. Пароль оставить пустым. Если потребует пароль, введите sso1029dev! (с восклицательным знаком).
6. Выберите любое приложение и удерживайте долго кнопку "OK" на пульте, пока не появится Доп.меню. Установка Выбрать IP.
7. Введите IP адрес сервера, с которого планируете установить виджет. IP адрес уточняйте у поставщика услуг или разработчика приложения, которое хотите установить.
8. Снова выберите любое приложение и удерживайте долго кнопку "OK" на пульте, пока не появится Доп.меню. Выберите запуск приложения синхронизации (Start User App Sync).
9. После всех выполненных действий обязательно осуществите выход из SmartTV, иначе виджеты не появятся.
Установка приложений на Samsung SmartTV серии F
1. Нажмите на пульте кнопку "MENU". Если пульт сенсорный, нажать ещё, выбрать меню.
2. Выберите "Функции SMART".
3. Выберите "Уч.зап.Samsung".
4. Выберите "Вход".
5. Введите логин develop. Пароль оставить пустым. Если потребует пароль, введите sso1029dev! (с восклицательным знаком).
6. Нажмите на пульте Smart Hub. Выберите "Доп.прилож.".
7. Выберите параметр "IP Setting".
8. Введите IP адрес сервера, с которого планируете установить виджет. IP адрес уточняйте у поставщика услуг или разработчика приложения, которое хотите установить.
9. Выберите параметр "запуск приложения синхронизации"(Start App Sync).
10. После всех выполненных действий обязательно осуществите выход из SmartTV, иначе виджеты не появятся.
Установка приложений на Samsung SmartTV серии D
1. Выполните вход в SMART HUB нажатием одноименной кнопки на пульте. При подключении к сети Интернет SMART HUB предупредит об обновлении и запросит принять 2 соглашения, выберите оба раза Принять .
2. Создайте учетную запись разработать:
Выполните вход, нажав красную кнопку "A". В строке "Уч. зап. Samsung" введите develop , задайте любой шестизначный пароль и нажмите кнопку "Созд. уч. зап.":
3. Выполните вход под учетной записью разработать:
Нажмите красную кнопку "A". Выберите пользователя develop , введите пароль и нажмите кнопку "Вход":
4. Пропишите адрес сервера приложений:
Нажмите на пульте синюю кнопку "D". Выберите пункт "Разработка":
5. Далее зайдите в меню "Настройка IP-адреса серв.":
6. Введите IP адрес сервера, с которого планируете установить виджет. IP адрес уточняйте у поставщика услуг или разработчика приложения, которое хотите установить.
7. Нажмите кнопку "Синхронизация приложений пользователя", появится сообщение об успешной установке приложения. Обязательно перезайдите в SMART HUB, дважды нажав кнопку "SMART HUB" на пульте управления, иначе необходимое приложение не появится в списке. В конце списка виджетов появится приложение. В случае необходимости приложение можно для удобства перенести в начало списка.