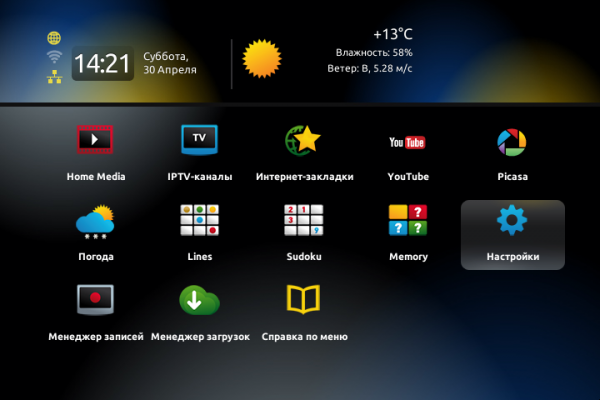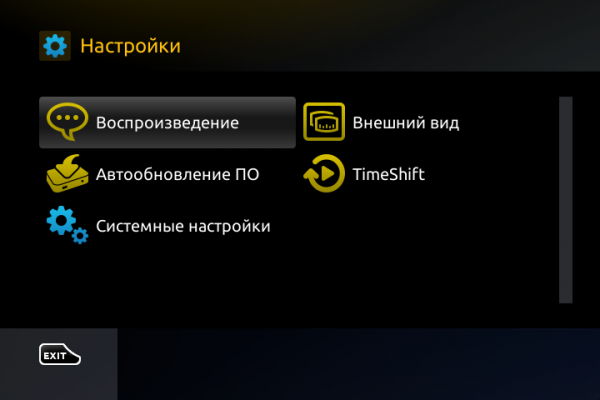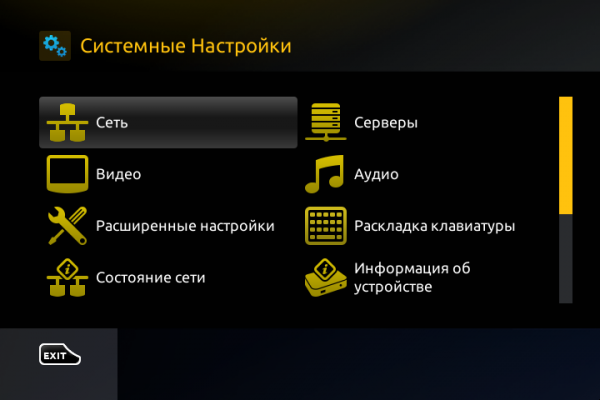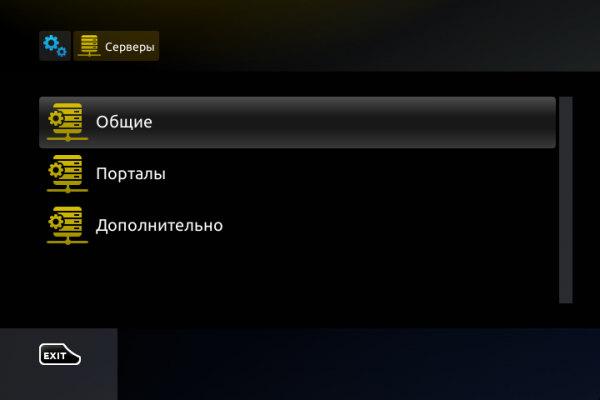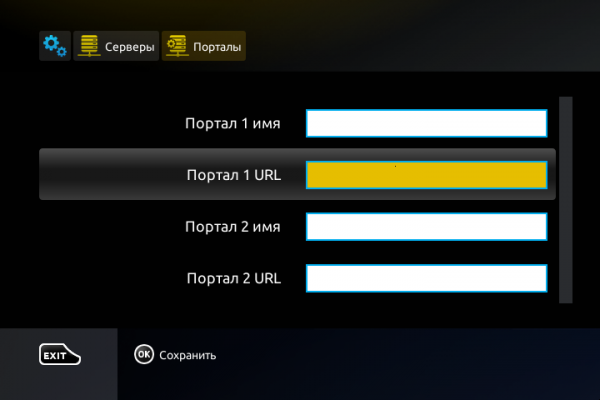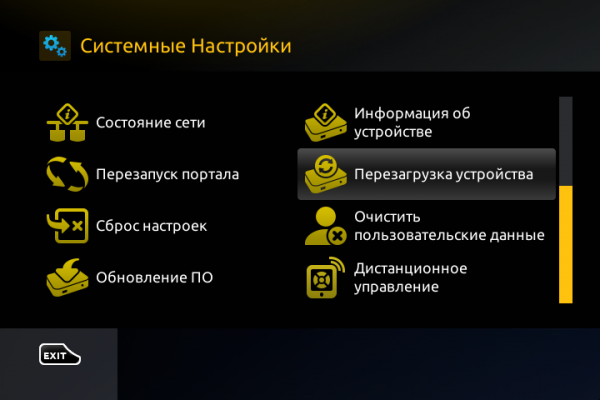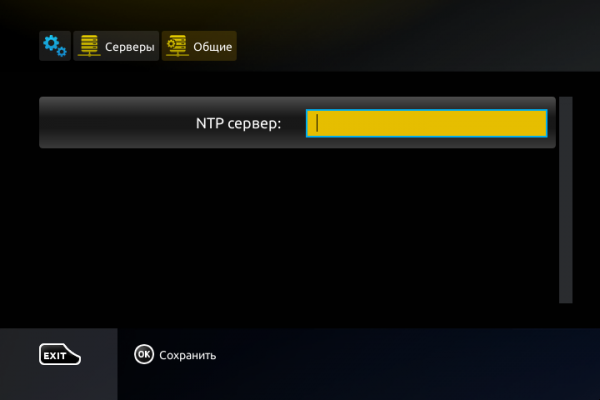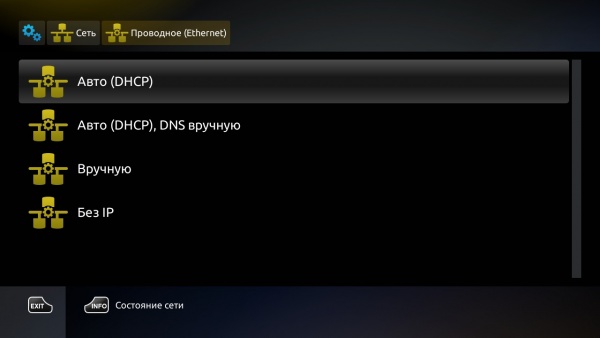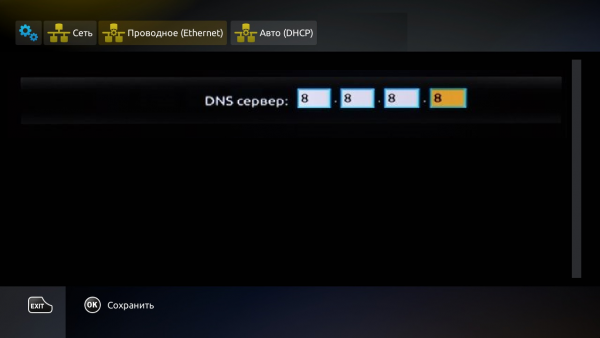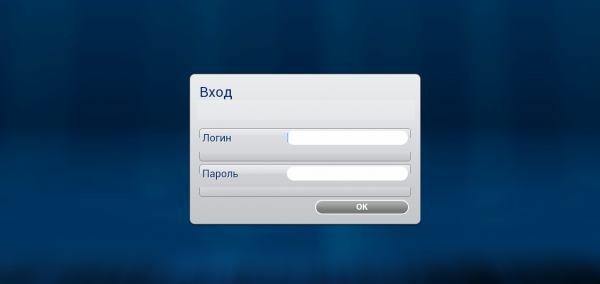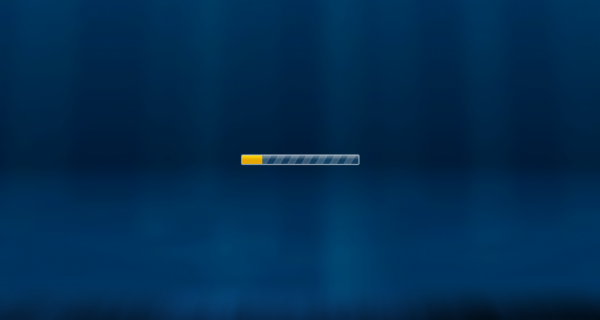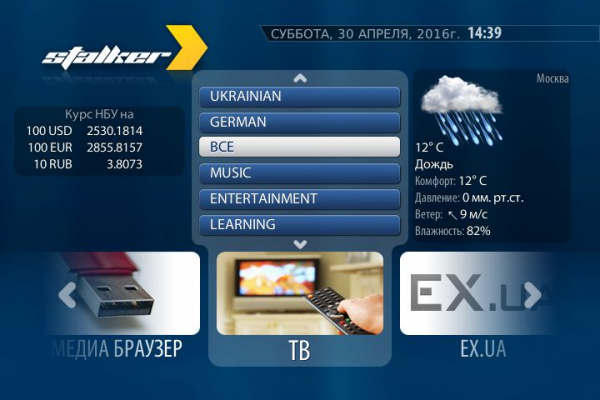Настройка MAG и Aura HD: различия между версиями
Admin (обсуждение | вклад) |
Admin (обсуждение | вклад) |
||
| Строка 149: | Строка 149: | ||
1. В меню клиентского портала выбираете раздел «ТВ». На экране будет список групп каналов по тематике. | 1. В меню клиентского портала выбираете раздел «ТВ». На экране будет список групп каналов по тематике. | ||
[[Файл:.png|600px]] | [[Файл:MAG_клиентскийпортал_ТВ_3.png|600px]] | ||
2. Из списка групп каналов выбираете группу для просмотра. Откроется список каналов по выбранной группе. | |||
[[Файл:MAG_клиентскийпортал_ТВ_4.png|600px]] | |||
Переключение каналов осуществляется клавишами «вверх» и «вниз», а так же кнопками «channel + » и «channel - » или, набрав нужный канал цифрами на пульте. Справа на экране расположено окно предварительного просмотра телеканала и под ним – программа передач выбранного канала. Для перехода к полноэкранному режиму и обратно необходимо нажать кнопку «ОК» на пульте. | |||
==Раздел «личный кабинет» - смена сервера== | ==Раздел «личный кабинет» - смена сервера== | ||
Версия 16:42, 27 июля 2021
Настройки во внутреннем портале
Вход во внутренний портал
1. Во время загрузки на экране телевизора появится по очереди сообщения, сначала «Loading…», затем «Загрузка портала …». При появлении на экране сообщения «Загрузка портала …» необходимо нажать и удерживать кнопку «SETUP» (или «SET») на пульте приставки, отпустить при появлении «Загрузка внутреннего портала …». На экране отобразится меню «Внутреннего портала».
Прописать адрес портала
1. Во «Внутреннем портале» выберите «Настройки».
2. На экране отобразится меню «Настройки». Выберите «Системные настройки».
3. Откроется меню «Системные настройки». Далее выберите «Серверы».
4. Откроется меню «Серверы». Далее выберите «Порталы».
5. Откроется меню «Порталы».
В поле «Портал 1 URL» или «Портал 2 URL» пропишите адрес портала. Адрес портала уточняйте у поставщика услуг.
В полях «Портал 1 имя» и «Портал 2 имя» можно указать название порталов. Данные поля заполняются произвольно, можно оставить пустыми.
Нажмите «Сохранить» - кнопка "ОК" на пульте.
6. После того как был внесен (или изменён) адрес портала необходимо перезагрузить устройство. Переходите в меню «Системные настройки» и выберите «Перезагрузка устройства».
Прописать NTP сервер
Для синхронизации время на устройстве необходимо прописать NTP сервер.
1. Во «Внутреннем портале» выберите «Настройки».
2. На экране отобразится меню «Настройки». Выберите «Системные настройки».
3. Откроется меню «Системные настройки». Далее выберите «Серверы».
4. Откроется меню «Серверы». Далее выберите «Общие».
5. Откроется меню «Общие».
В строке «NTP сервер» пропишите временной сервер. Можете прописать общий временной сервер pool.ntp.org или уточнить NTP сервер у вашего интернет провайдера.
Нажмите «Сохранить» - кнопка "ОК" на пульте.
6. После того как был внесен или изменен «NTP сервер» необходимо перезагрузить устройство. Переходим в меню «Системные настройки» и выбираем «Перезагрузка устройства».
Прописать DNS сервер
Если при загрузке портала на экране получаете сообщение "Ошибка загрузки страницы", тогда пробуйте прописать «DNS сервер».
1. Во «Внутреннем портале» выберите «Настройки».
2. На экране отобразится меню «Настройки». Выберите «Системные настройки».
3. Откроется меню «Системные настройки». Далее выберите «Сеть».
4. Откроется меню «Сеть». В меню «Сеть» выберите «Проводное» или «Беспроводное», в зависимости от подключения приставки к интернету и заходите в настройки «Авто (DHCP), DNS вручную».
5. Откроется меню «Авто (DHCP), DNS вручную».
В поле «DNS сервер» пропишите сервер. Можете прописать 8.8.8.8 (четыре восьмерки) - это публичные серверы DNS от Google.
Нажмите «Сохранить» - кнопка "ОК" на пульте.
6. После того как был внесен или изменен «DNS сервер» необходимо перезагрузить устройство. Переходим в меню «Системные настройки» и выбираем «Перезагрузка устройства».
Авторизация в портале
1. После выбора портала откроется меню для ввода логина и пароля.
В поле «Логин» вводите Ваш логин. В поле «Пароль» вводите Ваш пароль. Нажмите "ОК".
Логин и пароль уточняйте у поставщика услуг.
2. На экране появится загрузка портала.
3. После окончания загрузки портала, откроется главное меню клиентского портала.
В главном меню можно выбрать следующие разделы:
"ТВ" – просмотр телеканалов;
"Медиа браузер" – просмотр медиа файлов с внешних устройств;
"Личный кабинет";
"Настройки" – настройки ТВ приставки;
"Записи" – просмотр ранее записанных программ;
И другое.
Раздел «ТВ» - просмотр телеканалов, телепрограммы и архива передач
Просмотр телеканалов
1. В меню клиентского портала выбираете раздел «ТВ». На экране будет список групп каналов по тематике.
2. Из списка групп каналов выбираете группу для просмотра. Откроется список каналов по выбранной группе.
Переключение каналов осуществляется клавишами «вверх» и «вниз», а так же кнопками «channel + » и «channel - » или, набрав нужный канал цифрами на пульте. Справа на экране расположено окно предварительного просмотра телеканала и под ним – программа передач выбранного канала. Для перехода к полноэкранному режиму и обратно необходимо нажать кнопку «ОК» на пульте.