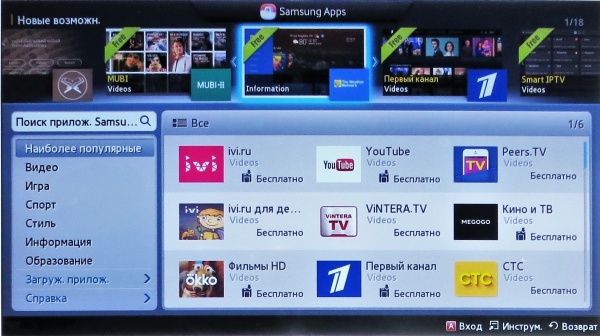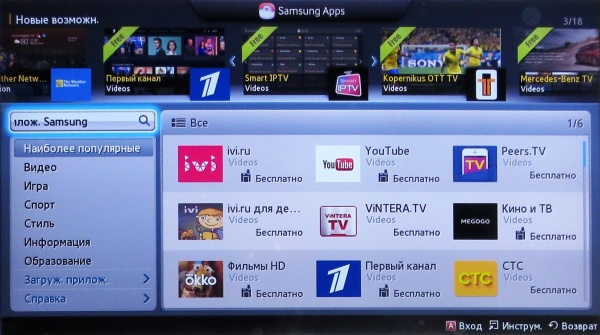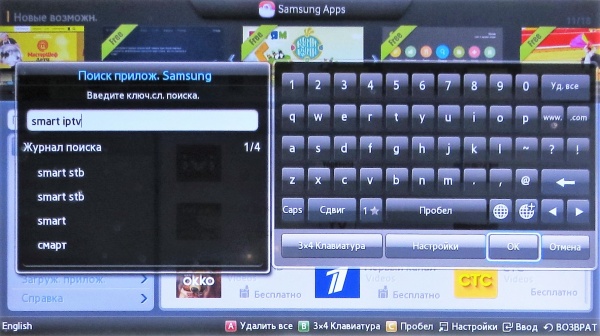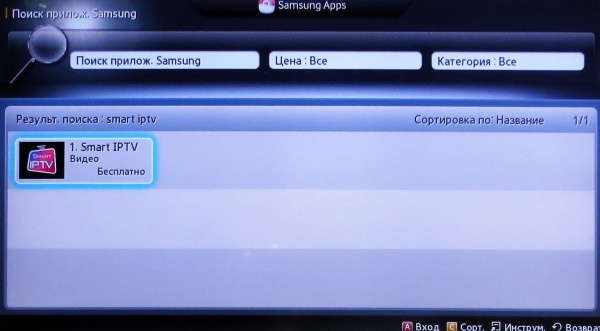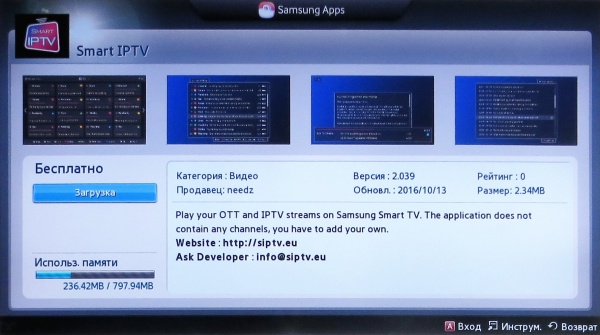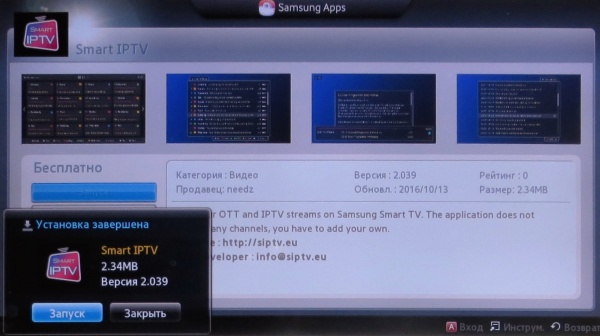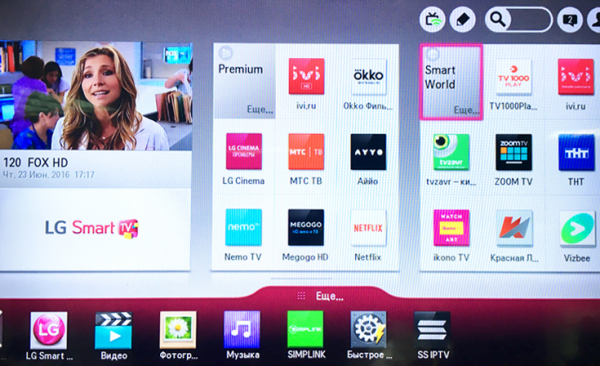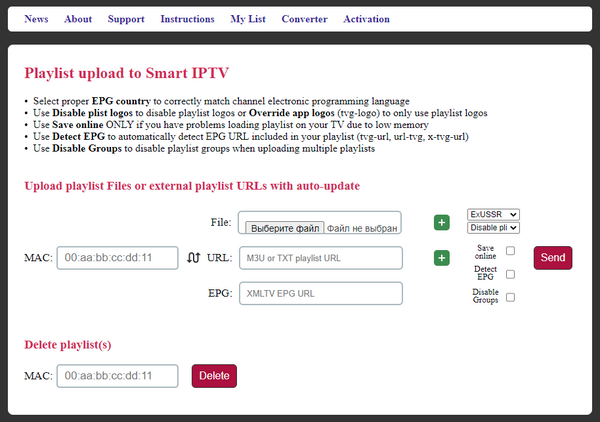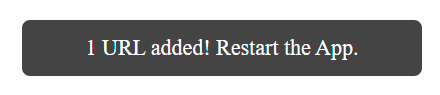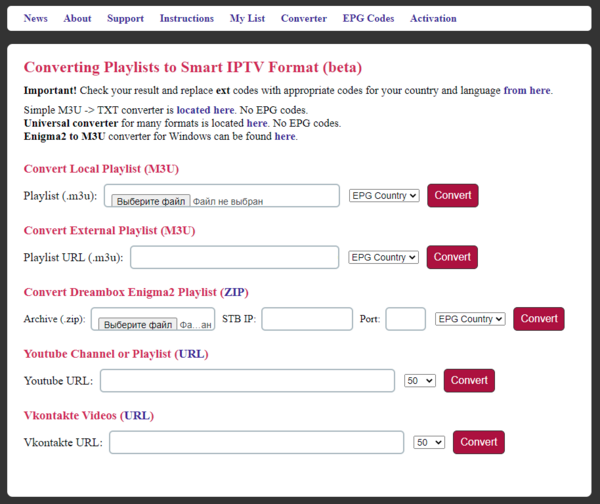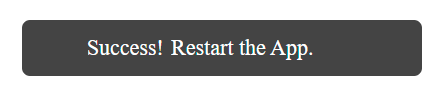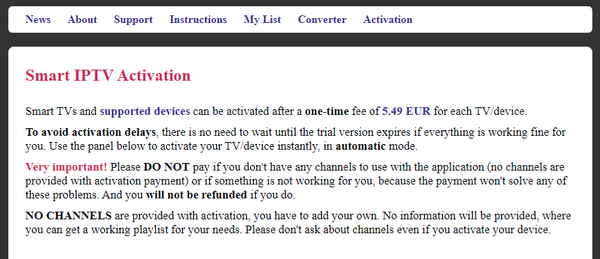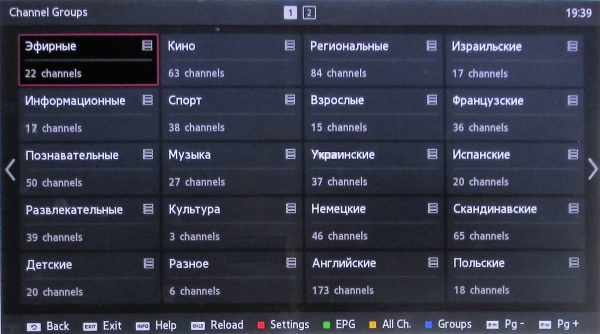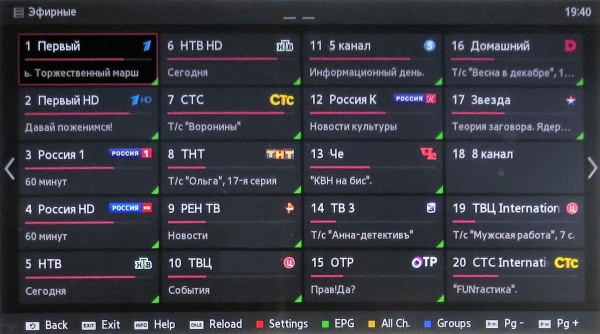Smart IPTV
Установка приложения Smart IPTV
Внимание! Данное приложение платное. Бесплатно тестировать данное приложение можно в течении 7 дней.
Если приложение Smart IPTV отсутствует в магазине приложений Samsung, используйте установку с помощью USB-накопителя.
Установка на телевизор Samsung с помощью USB-накопителя
Инструкция по установке приложения Smart IPTV на телевизор Samsung так же есть на сайте разработчика приложения - http://siptv.eu/howto/sammy/
1. Для установки понадобится USB-накопитель с файловой системой FAT32.
2. Создайте на USB-накопителе папку с название userwidget (папка userwidget должна находится в корневом каталоге на USB-накопителе)
3. Для телевизоров Samsung Tizen (J/K/M/N/Q/R):
В папку userwidget поместите два файла - SmartIPTV.tmg и widget.license.
Скачать архив с файлами можно, перейдя по ссылке - http://siptv.eu/howto/sammy/files/siptv_tizen.zip
Для телевизоров Samsung серий E/ES/F/H/HU/J4/J52 (non-Tizen TVs):
На USB-накопитель в корневой каталог поместите ZIP архив - siptv_orsay. Архив распаковывать не надо.
Скачать архив с файлами можно, перейдя по ссылке - http://siptv.eu/howto/sammy/files/siptv_orsay.zip
Важно! Приложение НЕ работает на телевизорах Samsung серии D или более старых.
4. Вставьте USB-накопитель в телевизор.
На экране в верхнем левом углу поочередно отобразится, сначала "[User App]: SmartIPTV unstallation with USB packed will be started !" (начало установки), затем "[User App]: SmartIPTV unstallation with USB packed is done !" (окончание установки).
Зайдите на телевизоре в меню приложения в "Мои App", в этом меню должен быть ярлык для запуска приложение. Если ярлыка нет, тогда выключите и включите телевизор с помощью кнопки на пульте, чтобы повторилась установка.
После установки можно извлечь USB-накопитель из телевизора (кроме телевизоров Samsung Tizen серии J). На телевизорах Samsung Tizen серии J при извлечении USB-накопителя приложение удалится при отключении телевизора.
Установка приложения Smart IPTV на телевизор Samsung из магазина приложений
1. Откройте магазин приложений на своем телевизоре.
2. Выберите строку «Поиск» и нажмите вход на пульте.
3. В строке поиска введите «Smart IPTV» и нажмите «ОК».
4. В результате поиска выберите приложение «Smart IPTV» и нажмите ввод на пульте.
5. Откроется меню установки приложения. Выберите «Загрузка» на экране ТВ.
6. После окончания установки увидите сообщение о том, что установка завершена.
Установка приложения Smart IPTV на телевизор LG
1. Откройте магазин приложений на своем телевизоре.
2. В строке поиска введите «Smart IPTV» и нажмите «ОК».
3. В результате поиска выберите приложение «Smart IPTV» и нажмите ввод на пульте.
4. Откроется меню установки приложения. Выберите «Установить».
После окончания установки увидите сообщение о том, что установка завершена.
Загрузка плейлиста в приложение
Загрузка ссылки на плейлист в приложение
Загрузка плейлиста в приложение Smart IPTV осуществляется на сайте разработчика. Для загрузки не обязательно использовать телевизор, загрузку можно осуществить на другом устройстве, например, на компьютере.
1. Зайдите на сайте разработчика на страницу «My List» - http://siptv.eu/mylist/.
В поле "MAC:" введите МАС адрес вашего телевизора. МАС адрес состоит из 12 символов, вводите слитно без двоеточий.
В поле URL: введите ссылку на плейлист. Ссылку на плейлист узнавайте у поставщик услуг.
Нажмите "SEBD".
2. Если все сделано верно на экране появится сообщение о том, что ссылка на плейлист загружена в приложение.
Внимание! После загрузки обязательно перезагрузите приложение на телевизоре.
Загрузка плейлиста в приложение, конвертация ссылки на плейлист в файл
Конвертация ссылки на плейлист в файл
1. Заходите на сайт разработчика приложения на страницу «Converter» - http://siptv.eu/converter/.
В поле "Playlist URL (.m3u):" введите ссылку на плейлист и нажмите "Convert".
Ссылку на плейлист спрашивайте у вашего поставщика услуг.
2. Откроется меню.
Для скачивания плейлиста в формате ".m3u" нажмите "Get M3U".
Для скачивания плейлиста в текстовом файле ".txt" нажмите "Get TXT".
Если необходимо отредактировать плейлист (например, удалить ненужные Вам каналы), откройте текстовый файл, внесите изменения и сохраните.
Загрузка плейлиста в приложение
1. Зайдите на сайте разработчика на страницу «My List» - http://siptv.eu/mylist/.
2. В поле "File:" нажмите на "Выберите файл".
Откроется окно проводника. Выберите нужный файл плейлиста для загрузки и нажмите "Send".
3. Если все сделано верно на экране появится сообщение о том, что плейлист загружен в приложение.
Внимание! После загрузки обязательно перезагрузите приложение на телевизоре.
Покупка приложения
Покупка приложения осуществляется на сайте разработчика приложения.
Откройте сайт разработчика и перейдите на страницу «Activation» - http://siptv.eu/activation/.
На данной странице указана стоимость приложения.
Приложение приобретается отдельно для каждого телевизора.
Для покупки приложения необходимо выбрать способ оплаты и указать МАС адрес телевизора. МАС адрес телевизора вводите внимательно.
Просмотр телеканалов, телепрограммы и архива передач
Просмотр телеканалов
1. В меню групп каналов выберите группу каналов.
Для входа в меню групп каналов нажимаем кнопку "D" (синяя кнопка) на пульте.
2. Откроется список каналов по выбранной группе.
В списке каналов выберите канал для просмотра.
Для возврата в меню категорий каналов нажмите кнопку "Return" на пульте.
3. Для вызова списка каналов данной категории в режиме просмотра телеканала нажмите кнопку "CH List" на пульте.
Просмотр телепрограммы
1. В режиме просмотра канала нажмите кнопку "B" на пульте (зеленая кнопка).
Просмотр архива передач
1. На каналах, помеченных зеленым маркером, есть возможность просмотра записей из архива.
2. В режиме просмотра телепрограммы, выберите нужную программу и нажимаем открыть на пульте.
Выбор передачи осуществляется с помощью кнопок "вверх" и "вниз".